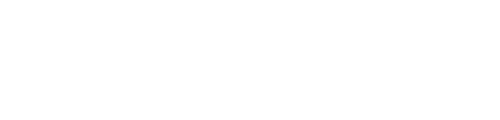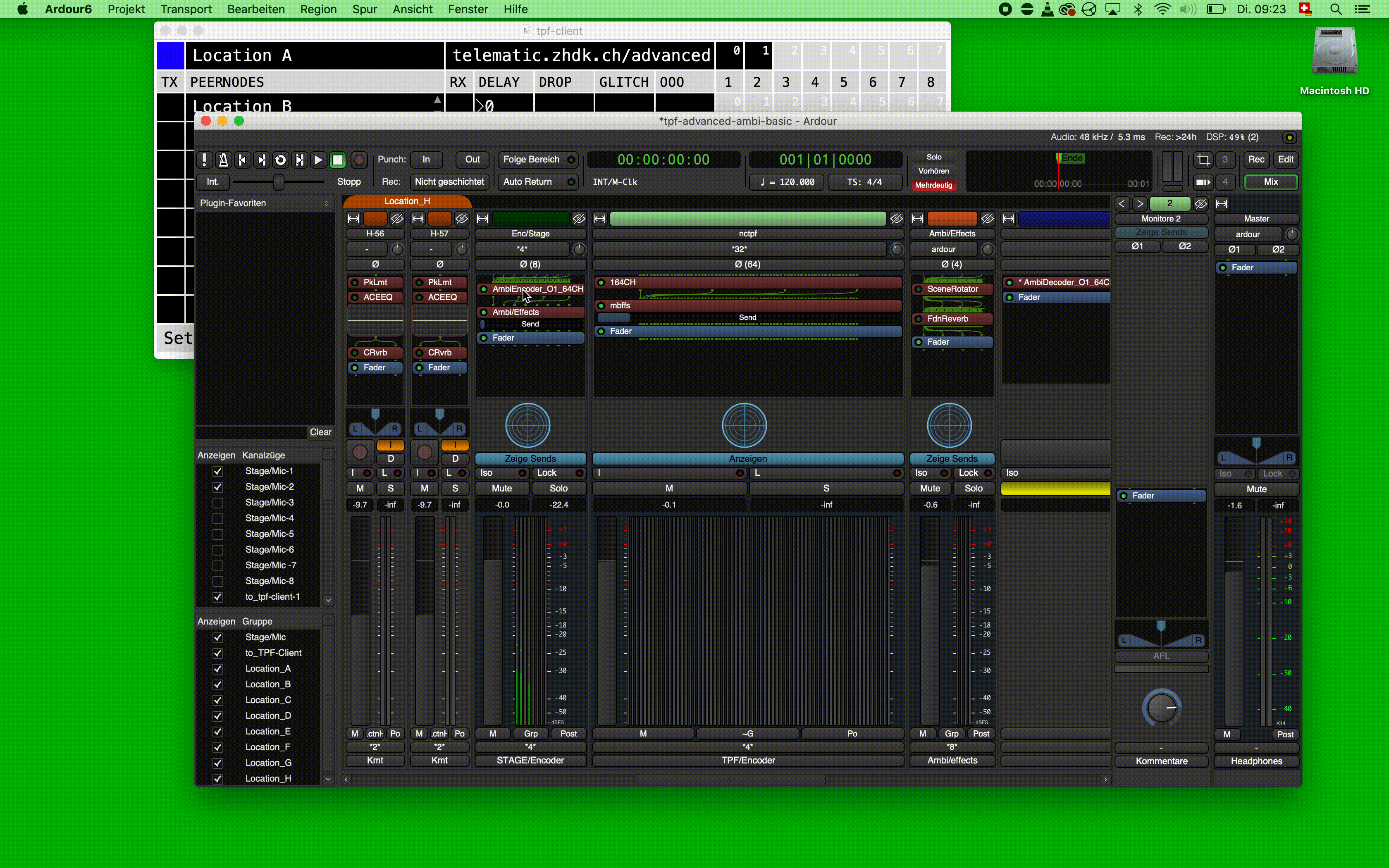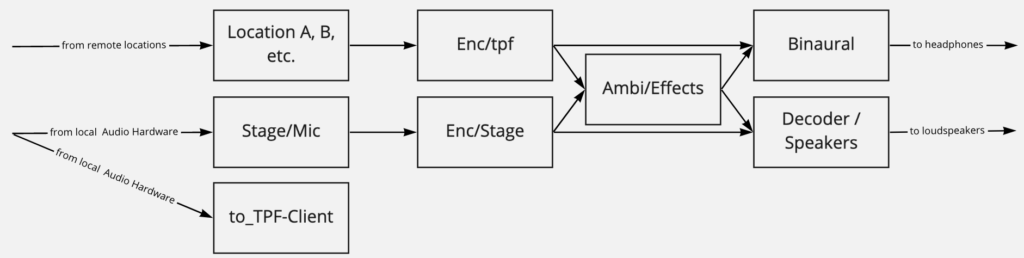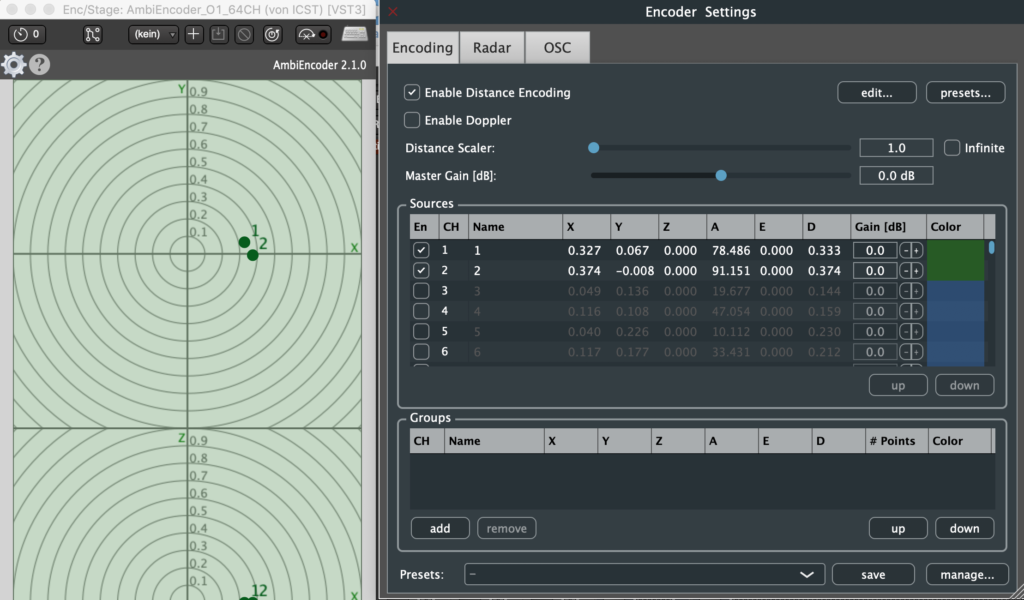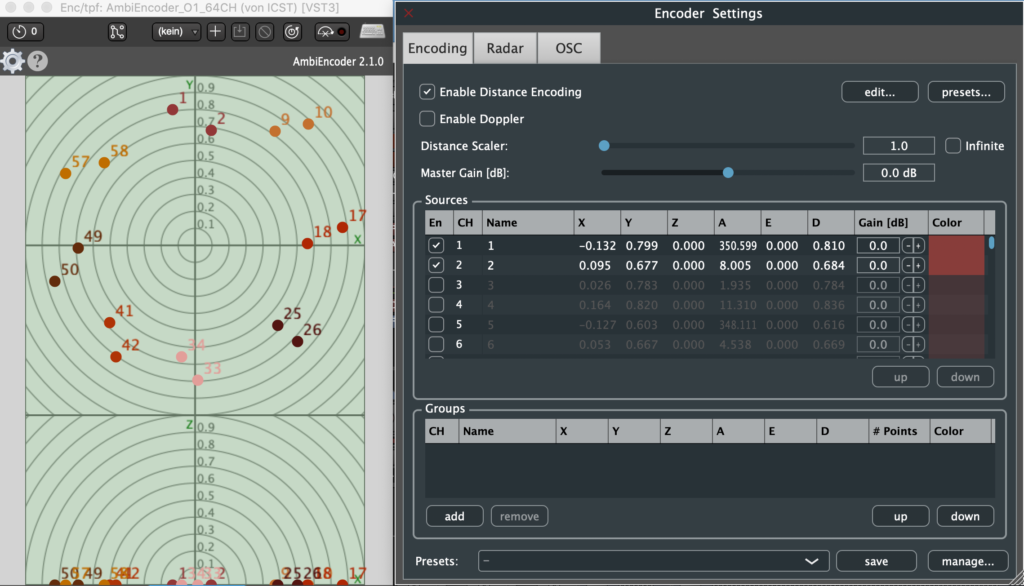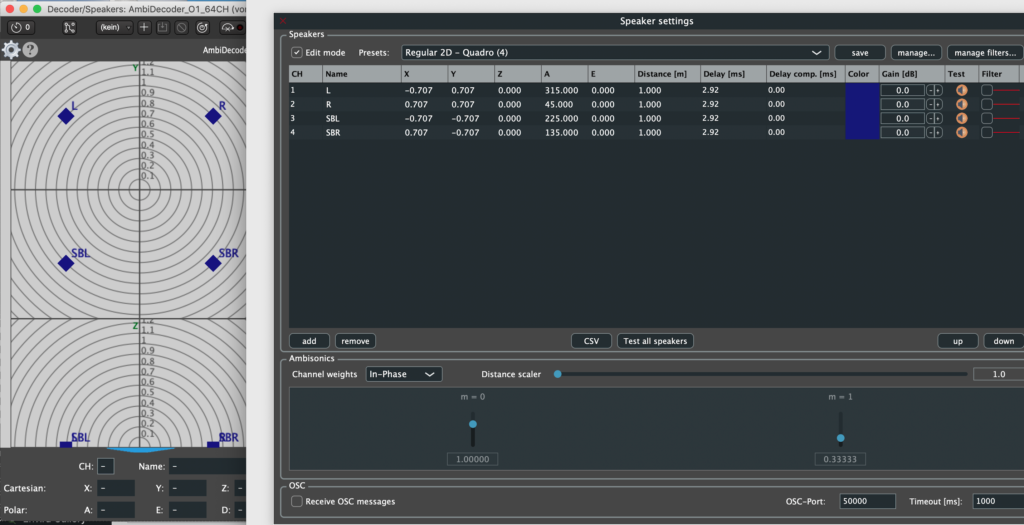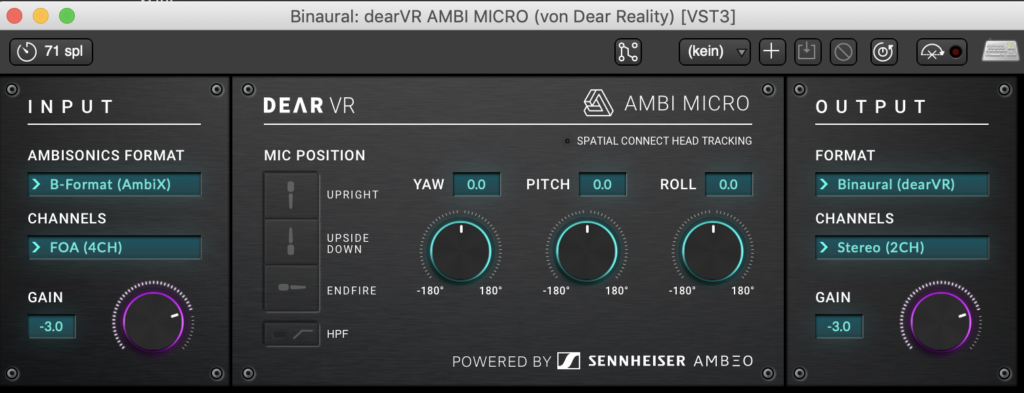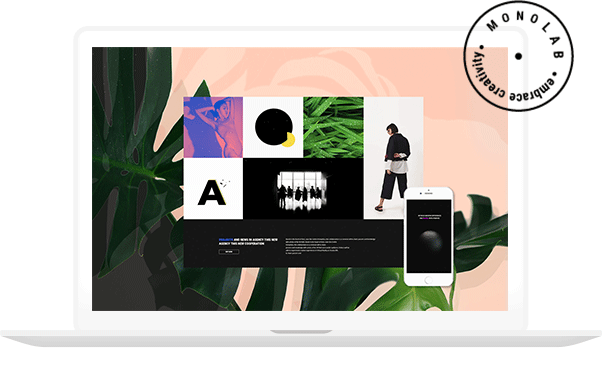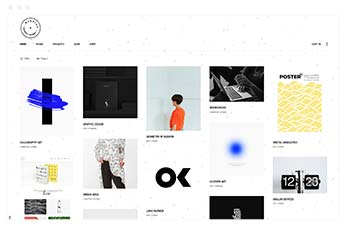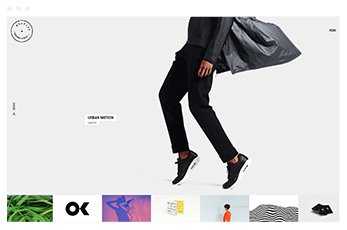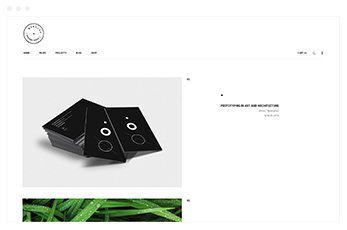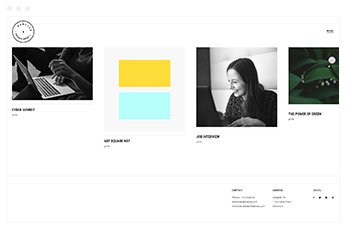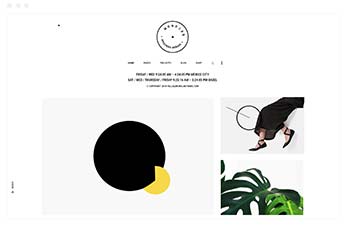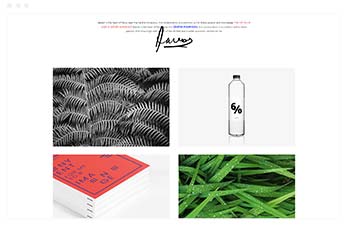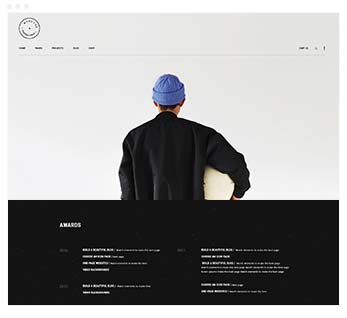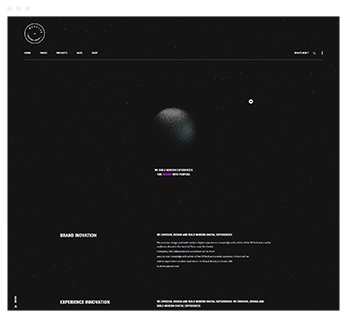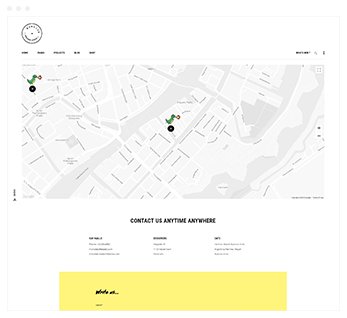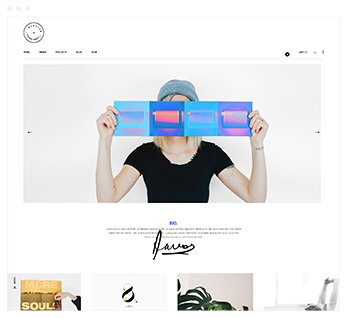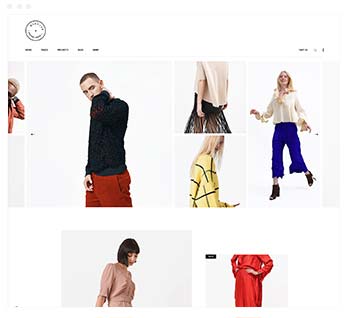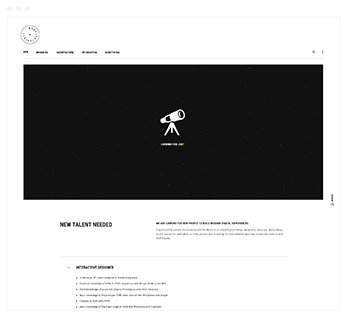4.2.1. Starting the audio-connection with the TPF-Runner
This procedure is identical to TPF-Intermediate, see Chapter C2, Section 1.
Instead of opening an TPF-Intermediate Ardour template (e.g. ‘tpf-intermediate-2ch-2loc’), choose a template for TPF-Advanced (e.g. ‘tpf-advanced-ambi-basic’).
The use of TPF-Advanced templates is explained in Section 5.
4.2.2. Starting the video-connection with the TPF-Runner
This procedure is identical to TPF-Intermediate, see Chapter C2, Section 2 and Chapter E.
4.2.3. Starting the audio- and video-connection directly (without the TPF-Runner)
This procedure is identical to TPF-Intermediate, see Chapter C2, Section 3.
4.2.4. Working with the TPF-Client
The functionalities of the TPF-Client are described in Chapter C3. They are identical to TPF-Intermediate.
4.2.5. Working with TPF-Advanced Ardour templates
Working with the Ardour templates is similar to doing so with TPF-Intermediate templates; see Chapter C3 for an introduction.
The following templates are pre-configured:
- ‘tpf-advanced-2ch-2loc’: 2 locations (1 local, 1 remote) with 2 channels each
- ‘tpf-advanced-4ch-4loc’: 4 locations (1 local, 3 remote) with 4 channels each
- ‘tpf-advanced-default’: 9 locations (1 local, 8 remote) with 8 channels each
In addition to the ‘tpf-intermediate’ Ardour templates, a series of busses have been added. The signal flow is depicted in the following diagram; the boxes represent the respective mixer strips in Ardour:
In the following explanations, the ‘tpf-advanced-2ch-2loc’ template is used.
a. Encoding of local stage microphones
The AmbiEncoder plugin allows users to place the local sound sources in the virtual audio space.
By double clicking on the encoder plugin in the respective mixer strip, the following spider diagram opens.
Open the ‘Encoder Settings‘ window by clicking on the gearwheel in the upper left corner:
The two points in the upper part show the spatial place of the local sound sources on the x-axis (left-right) and y-axis (front-back); in the lower part, the elevation position is shown.
When the box ‘Enable Distance Encoding’ is ticked, the movement of the sound sources in the spider results not only in positioning the respective sounds in the virtual space but also includes distancing effects. By using the ‘Distance Scaler’, the size of the room, in meters, can be chosen.
For an in-depth introduction of the ICST-plugins, see:
b. Encoding of remote sound sources
The AmbiEncoder plugin allows users to place the remote sound sources in the virtual audio space.
By double clicking on the encoder plugin in the respective mixer strip, the following spider diagram opens.
The ‘Encoder Settings’ window opens by clicking on the gearwheel in the upper left corner:
The points in the upper part show the spatial place of the remote sound sources (1/2: location A; 9/10: location B; etc.).
Tick the boxes below ‘Sources’ to select the respective sound sources.
For an in-depth introduction of the ICST-plugins, see:
c. Decoding on loudspeaker array
The Decoder Plugin defines the topology of the loudspeaker array.
By double clicking on the decoder plugin in the respective mixer strip, the following spider diagram opens.
Open the ‘Speaker settings’ window by clicking on the gearwheel in the upper left corner:
A series of presets of conventional loudspeaker arrays can be selected in the ‘Speakers’ section; it is also possible to define individual topologies.
For an in-depth introduction of the ICST-plugins, see:
d. Binaural decoding for headphones
Instead of playing Ambisonics audio on a loudspeaker array, it can be rendered binaurally on headphones.
By double clicking on the dearVR AMBI MICRO plugin in the respective mixer strip, the following window opens:
It is possible to use the controls YAW, PITCH, and ROLL to shift the sound field.
For an in-depth introduction of the dearVR AMBI MICRO plugins, see:
e. Effect processing
The mixer strip ‘AmbiEffects’ proposes two plugins for sound processing; of course, other plugins can be inserted according to individual needs.
SceneRotator
is an Ambisonic rotator plug-in, which rotates the Ambisonic scene. Ambisonic rotation is very useful in combination with binaural playback, so head-movements can be compensated for.
FdnReverb
can be used with Ambisonic signals, leading to a spatial and temporal diffuse reverberation.
For more information about these plugins of the IEM Plug-in Suite, see: